3D 设计、渲染、建模?这些专业性极强的工作一看就需要丰富的想象力以及性能强大的电脑才能实现,比如下面这幅来自 Voxelmade 的作品。这些门槛会让普通用户不仅在技术上望而却步,在电脑性能上也往往无能为力。

不过,最近我发现了一款完全免费、足够轻量,效果又不失专业性的 3D 像素风格绘画建模软件:MagicaVoxel。利用它,我们不需要多么丰富的专业知识或者多么强大的电脑硬件,只需要稍微动动鼠标,就能画出我们想象出来的 3D 画作。
接下来,我就为大家简单介绍一下如何利用 MagicaVoxel 轻松进行像素风格的 3D 建模。
哪里下载?
MagicaVoxel 是一个完全免费的软件。同时,利用它建立的 3D 模型可以直接使用于商业性质的项目之中。
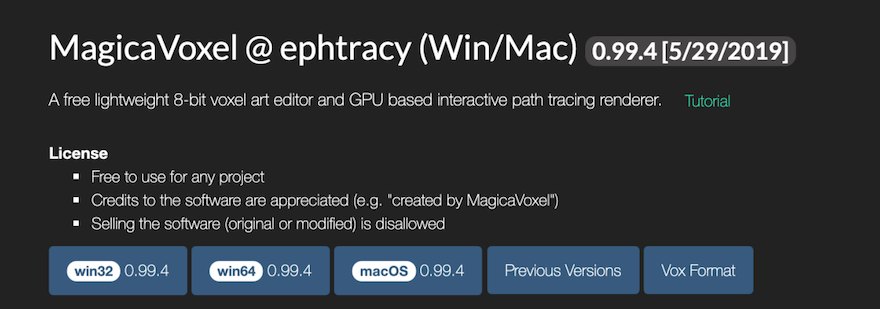
我们可以在 MagicaVoxel 的官网直接下载安装这款软件。MagicaVoxel 同时支持 macOS 和 Windows,使用 Mac 的同学也可以直接通过 Homebrew 安装:
brew cask install magicavoxel
如何使用?
MagicaVoxel 使用起来非常直观简单,大致的设计绘制流程就是「建立模型 - 模型上色 - 渲染成品 - 导出文件」。软件分为 Model(模型)和 Render(渲染)两个功能模块,其中的 Model 就负责「建立模型」以及「模型上色」的步骤,Render 则负责「渲染成品」,最后我们即可将我们的作品导出为业界通用的 3D 模型文件。
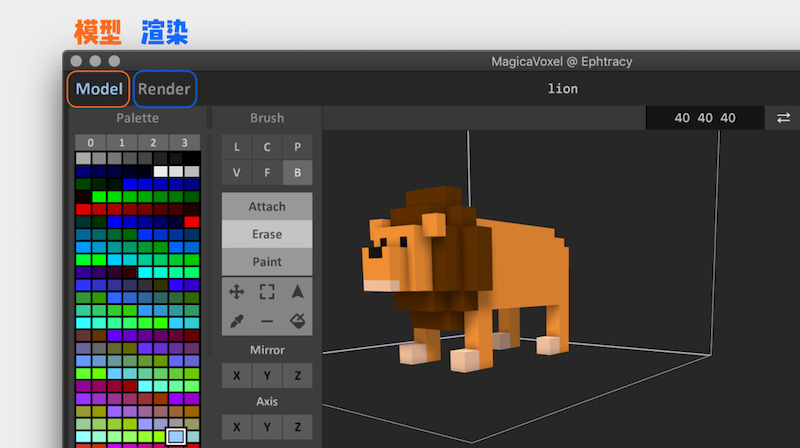
接下来,我就以上面这只小狮子的绘制过程为例子,来具体为大家介绍一下如何利用 MagicaVoxel 从头开始渲染一幅 3D 像素风格的模型。
1,建立模型与模型上色
打开软件之后,MagicaVoxel 会默认给我们一个立方体的「基础模型」,我们可以在此之上进行创作。
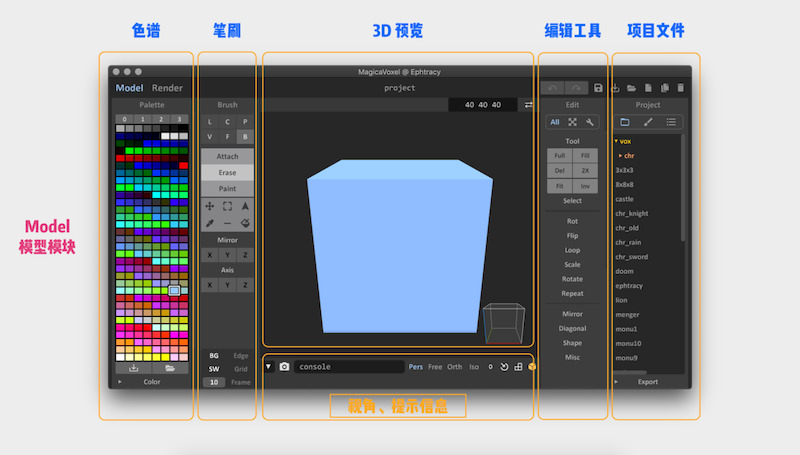
MagicaVoxel 在 Model 的功能分区主要有色谱、笔刷、预览、编辑和文件这五大功能分区。功能如其名字,非常清晰。其中最重要的功能就是「笔刷」,我们接下来就会率先利用它进行我们的绘制工作。
准备工作
MagicaVoxel 最初给我们的种子模型并不太直观,我推荐大家首先进行如下的配置,从而让我们的建模过程更加直观清晰:
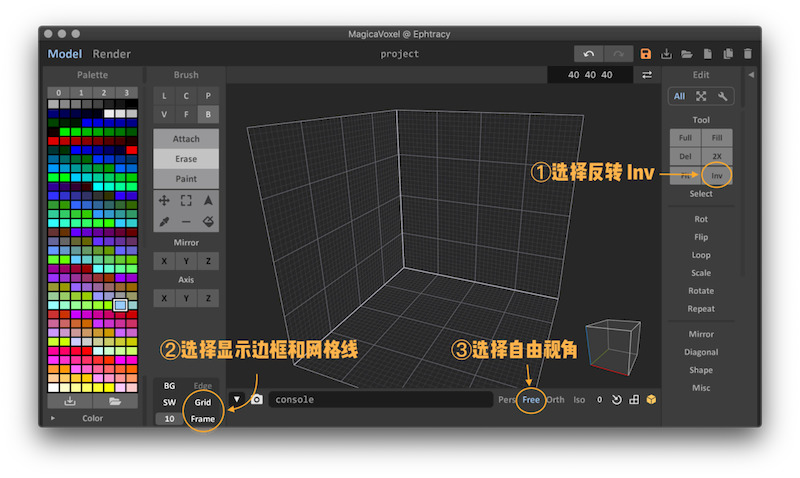
在「编辑工具」分区选择「Inv」反转,从而得到直观的三维坐标轴形式的绘制空间
在「笔刷」分区下面的功能区域选择「Grid」以及「Frame」显示边框和网格线
在「预览视图」下方选择「Free」自由视角,通过 W、A、S、D 调整视角的方向,通过 Q、E 调整视角的高度
接下来我们就可以直接进行绘制工作了。
笔刷功能
在「笔刷」分区,我们可以看到 L、C、P、V、F、B 六种笔刷模式,其中我们最常用的就是 V、F、B,分别代表:
点(Voxel):绘制单个的立方体点
面(Face):绘制一整个面
体(Box):直接绘制立方体
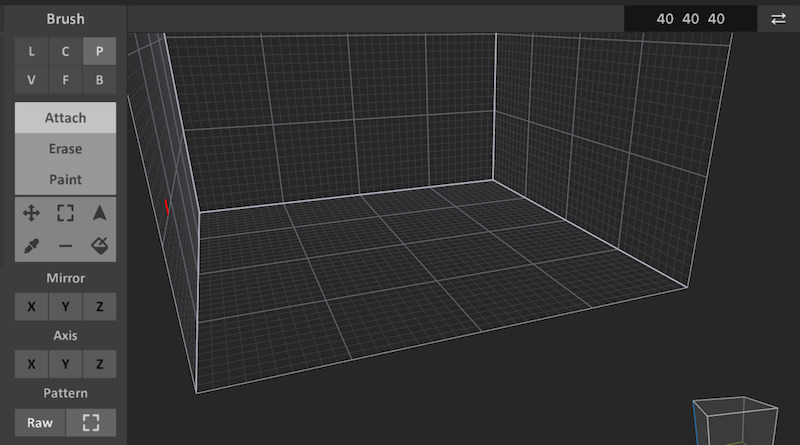
同时,分区下方的「Attach」「Erase」和「Paint」也表示笔刷的具体功能:
Attach - 连接:将绘制的内容连接在现有模型上(比如画一个尾巴)
Erase - 擦除:去掉绘制的内容
Paint - 涂色:将选中的模型表面涂上相应的颜色
了解了这些基本的笔刷功能,我们就可以直接上手进行模型建立了。
建立模型
我们从狮子的腿的绘制开始,首先在「色谱」区域选择一个皮肤颜色,然后笔刷选择 V 模式,绘制脚趾。之后我们选择橙黄色的毛发颜色,笔刷选择 V 模式(或者 F 模式)绘制腿。
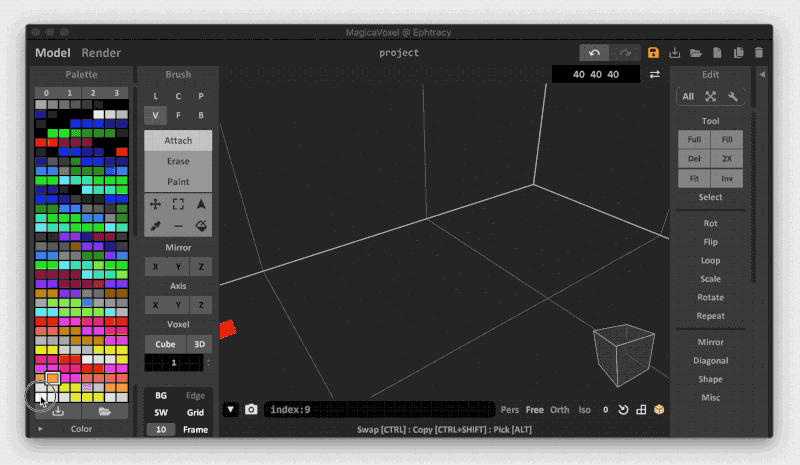
接下来,我们将腿「Command + A」全选,并复制,之后选择下方的「移动」通过鼠标拖拽移动至相应的地方。通过按住 Shift 拖拽我们可以改变模型的移动方向。
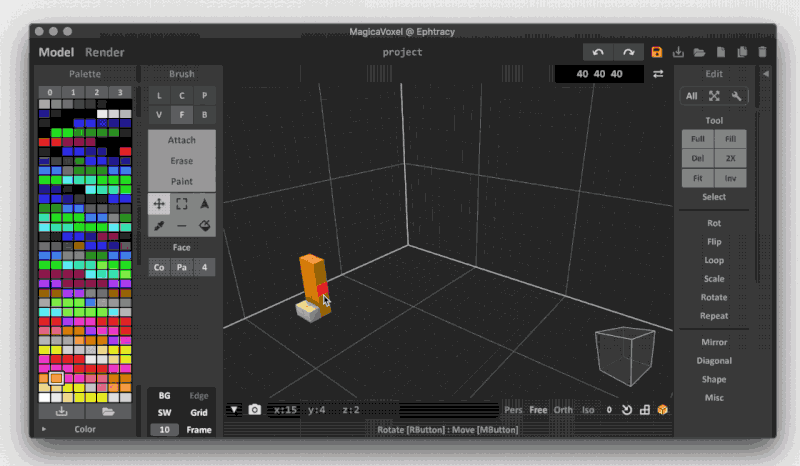
接下来,我们利用笔刷 B 模式在四条腿上面建立身体的平面。之后利用 F 模式将平面扩展成立方体,作为狮子的身体。
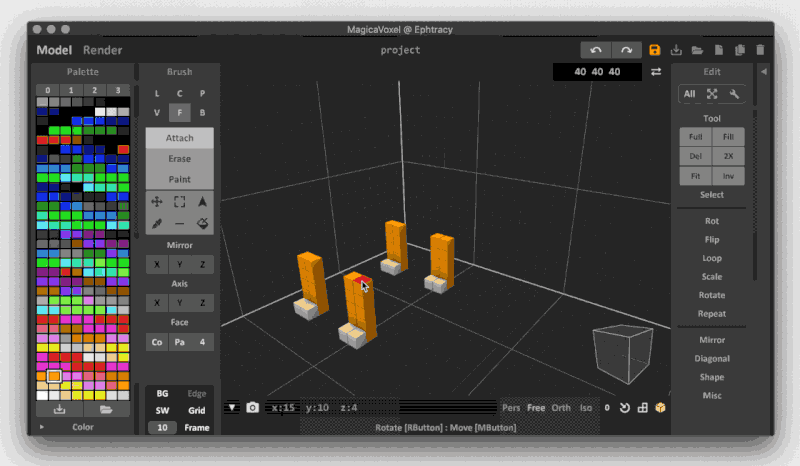
然后,我们切换到 C 模式,调整颜色,画出狮子的两层鬃毛。
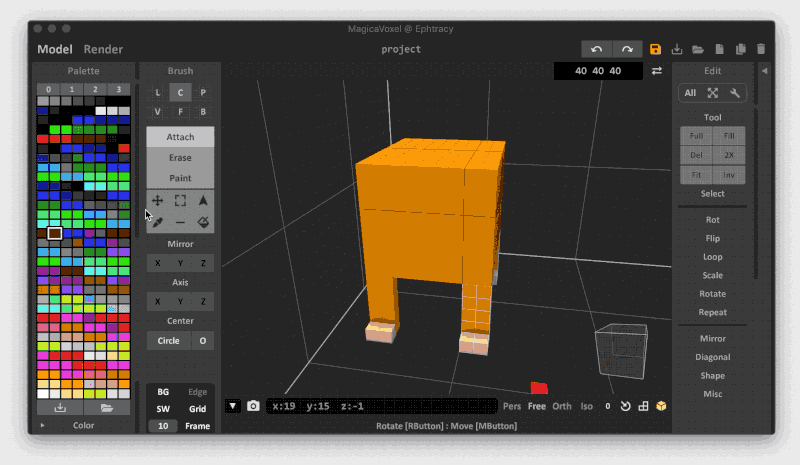
最后,我们再通过 B 笔刷稍加修饰,绘制出狮子的耳朵和脸,并通过 Paint 功能将鼻子和嘴巴的颜色涂上,基本的狮子模型就大功告成了。
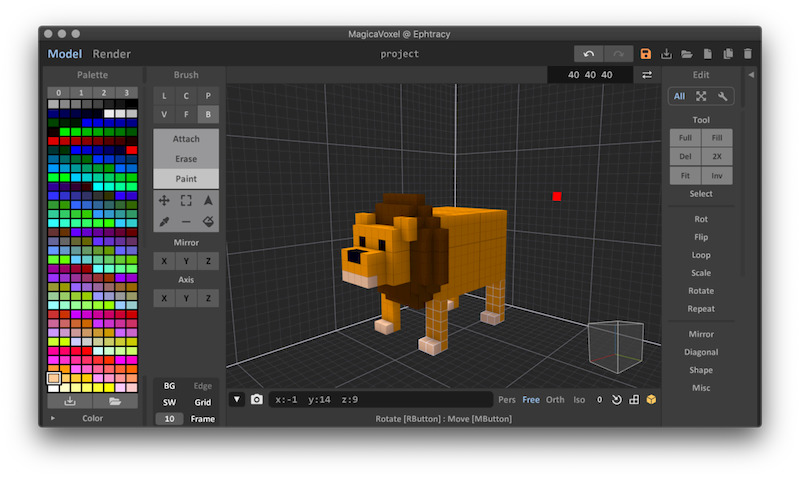
2,渲染模型
接下来,我们对模型的最后渲染进行一些配置。我们点击上方 Render 进入渲染界面。
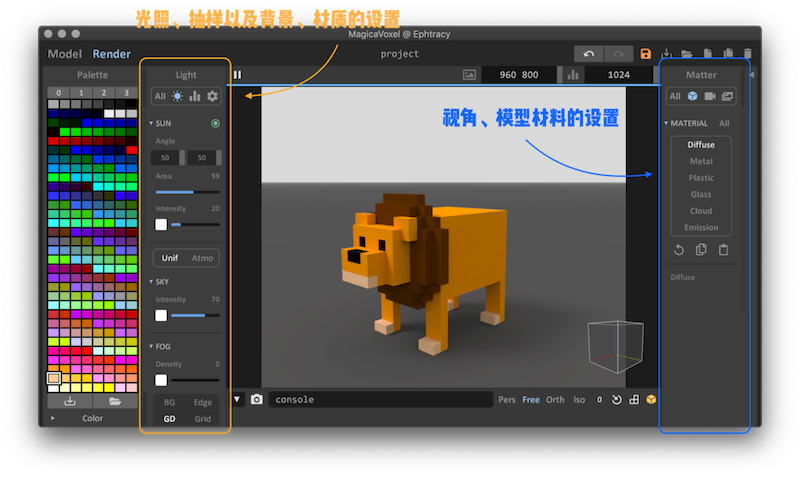
渲染的主要配置要点在于模型本身的材质、背景的颜色以及光照的角度等等。我们可以在左侧原来笔刷的分区找到对光照、抽样(Sample)、背景等的设置,在右侧对模型的材质、摄像头的位置进行配置。
为了更好看的渲染效果,我们将地面以及天空的颜色进行设置,同时将模型材质设置为「Lego」(也就是乐高积木),并稍微修改一下摄像机的角度、光照角度以及其他参数,最终我们得到了这样的效果:一只站在雪地上的小狮子!(对不起,但是加上绿色的草地之后真的很难看……)
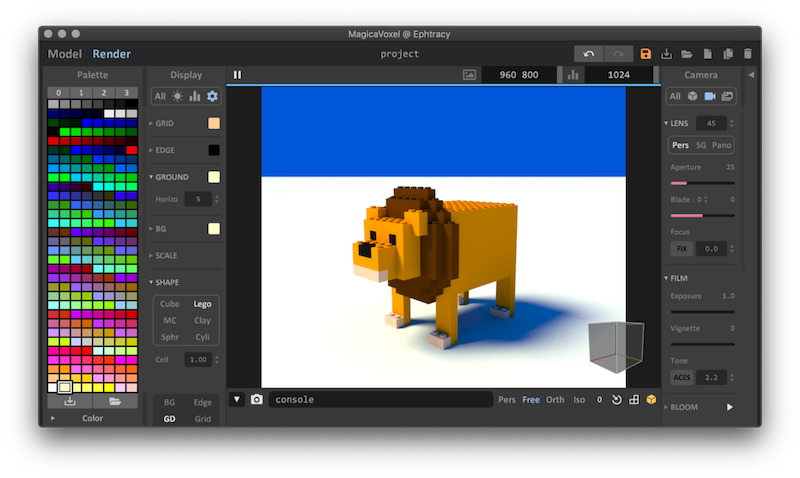
到这里我们的渲染环节就大致完成了,当然还有更多细节性的内容我们可以进行调整,不必拘泥于我的配置,自由发挥即可。
3,导出模型为 3D 模型或图片
MagicaVoxel 可以将我们建立好的 3D 模型导出为业界普遍使用的 3D 文件格式。我们点击右侧「文件」下方的 Export 即可导出为我们想要的文件。
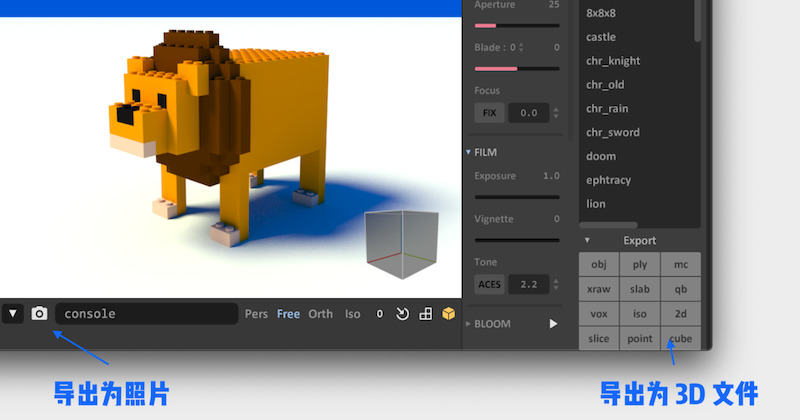
在预览界面下方的「相机」也可以将我们当前看到的渲染预览直接导出为图片,方便我们将模型直接在社交平台上面进行分享。
总的来说,基本的「建立模型 - 模型上色 - 渲染成品 - 导出文件」流程大致就是这样,整个过程非常简单,没有涉及到复杂的专业知识,也不需要强大的电脑硬件支持,我们就可以直接建立一个简单的 3D 模型,方便快捷。
还有什么功能?
事实上,MagicaVoxel 是一个相当强大的专业软件,我上面介绍的这些仅仅是一些基础性质的功能,还有数不胜数的进阶功能与操作进行尝试。比如:
在 Model 的色谱部分,我们可以直接将事先画好的图案通过「Open Palette」导入,MagicaVoxel 会自动分析图案色彩方案,导入我们所使用的色彩搭配
在 Render 渲染部分,我们可以设置模型的表面材质。其中金属、玻璃材质的模型会让整个画面非常惊艳,反射光线在 Render 的预览界面里面渲染得栩栩如生
同样在 Render 渲染界面,我们还可以设置模型的构造为 Lego、黏土、MineCraft 等等,非常漂亮 等等……

利用 MagicaVoxel 我们可以制作出效果非常精美、有着优秀设计的 3D 素材,不仅可以作为展示效果、模型建立,还能直接用于像素风格的游戏制作之中。MagicaVoxel 渲染出来的模型可以直接导入 Unity 等游戏引擎之中,制作游戏素材非常快捷方便。
MagicaVoxel 在其官网上面列出了非常多的渲染器、模型以及模板等素材资源,有兴趣的同学可以直接前往查看、下载。
小结
MagicaVoxel 非常强大但操作相对简便,我们普通非专业建模师利用 MagicaVoxel 也能建立相对精美的 3D 像素风格素材。不过,遗憾的是,目前 MagicaVoxel 的中文教程以及国内方便访问的教学视频都非常稀少,这里的小狮子也是我在 YouTube 上面进行观看学习才建立出来的模型。目前我见过相对丰富的教学视频就属作者自己的 YouTube 频道 ephtracy。
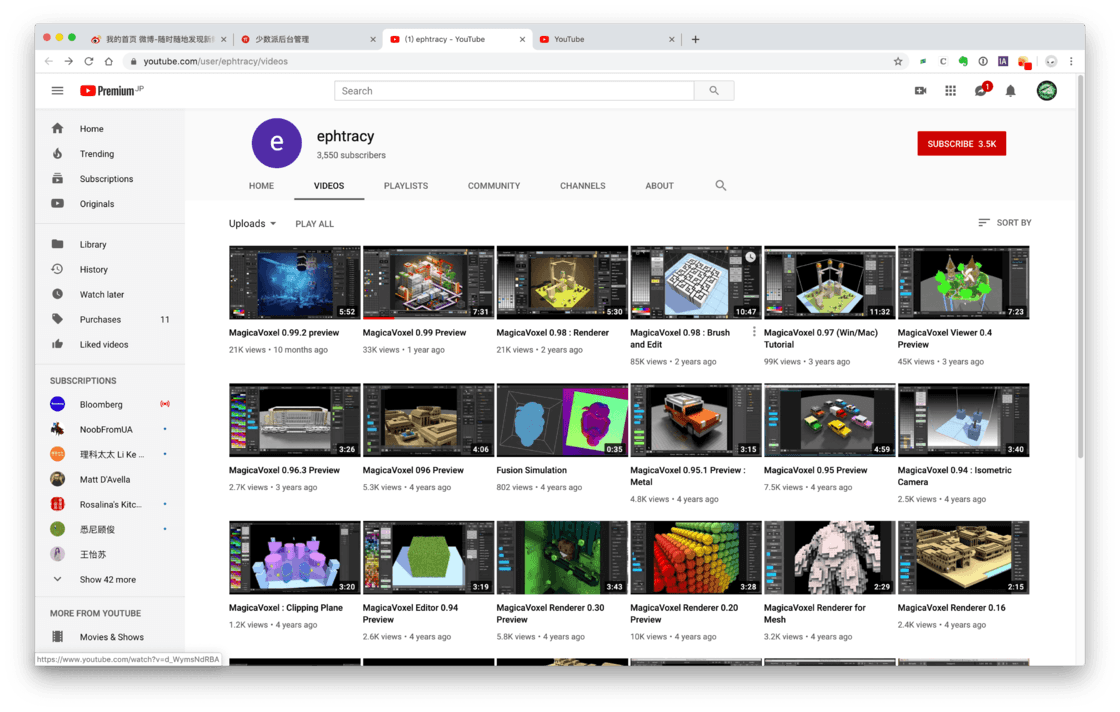
希望创造力丰富的你,能够利用 MagicaVoxel 创造出优秀的模型、渲染出漂亮的场景。感谢阅读。
原文作者:spencerwoo(sspai.com)
全站高品质素材免费下载!

